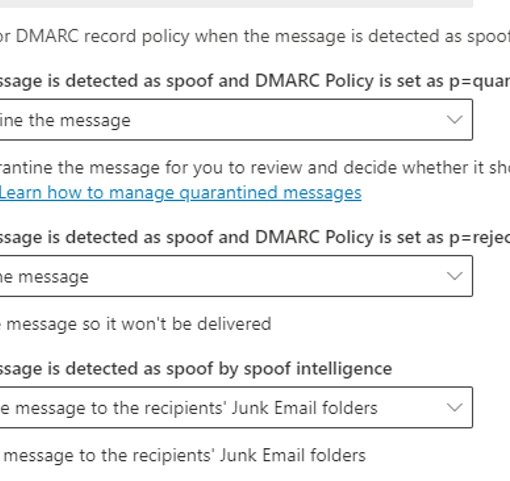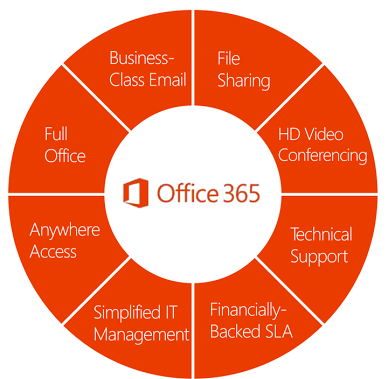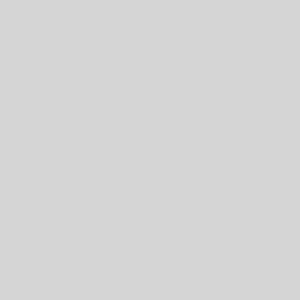Introduction
When configuring Outlook 2016 client for Office 365 be aware that you may not be able to do this through the Control Panel|Mail icon anymore. On a recent Exchange to Office 365 migration I was caught out by this “feature” change from Microsoft.
On Outlook 2013 you could happily use the Control Panel|Mail icon to Add a new Outlook Profile for the O365 mailbox.
However, on Windows 10 devices, that had a pre-installed copy of Outlook 2016 that had been used to connect to Exchange 2010, they could not connect to Office 365 via Control Panel | Add Account. The email address and password authentication step would always fail.
Outlook 2016 Workaround to add O365 Mail Account
In Outlook 2016 I used the following workaround to get it connected to the Office 365 mailbox.
- Use Control Panel|Mail to add a new Outlook Profile, but only for a local PST file. You can do this by selecting Show Profile|Add .
- Then select a Manual setup, and POP or IMAP
- Select Next
- Then, on the POP and IMAP Account Settings page, select Cancel
- When warned about creating a profile with no email accounts, select OK
- You now have a new Profile with just a local PST file
- Start Outlook 2016 against that new Profile, and go to the File tab, and Account Settings, and Add Account.
- When prompted, add the email address of the email account you are trying to add.
- When prompted, enter the password.
- Outlook setup should add your Office 365 mailbox into your new Outlook Profile.
- All that is left to do, is to remove the PST file from the Outlook Profile. Right-click on it in Outlook and select Remove, or remove it via the Profile properties|Data Files in the Control Panel|Mail settings.
There are lots of different ways of configuring the Outlook 2016 client for Office 365, but I found the above method to work consistently for me on Windows 10 devices. Hopefully I will find a clear explanation of why I have to do this, and use a simpler resolution.